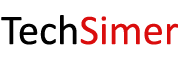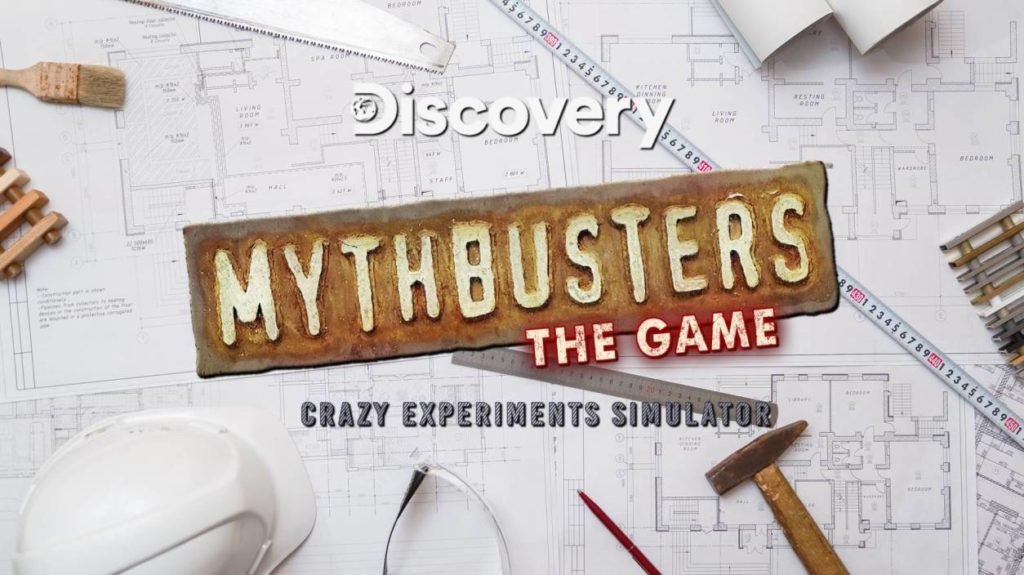Destiny 2 Error Code PLUM kicks you out of the match and doesn’t let you play the game anymore. This error occurs when the BattleEye Launcher detects that you are using any cheats to manipulate the game. However, sometimes users can encounter this error code due to a glitch and other windows settings.
If you are also getting the PLUM error code, then this guide is meant for you. In this article, you can find all the information and possible fixes for this Destiny 2 error code.
Related: Destiny 2 Error Code ChickPea: How to fix on PSN & Xbox?
What is Destiny 2 Error Code PLUM?
Destiny 2 is a free-to-play first-person shooter game available for several platforms. Recently, we saw a huge number of Windows users reporting the error code Plum.
If any player launches the game, a pop-up appears on their screen saying:
Error code: PLUM
BattlEye has detected a problem with your computer. This is most likely due to a “cheat” file (cheat code file) open or present on your computer.
This error occurs when the BattleEye Launcher detects that player has a cheat folder on their Windows OS. However, if you have installed the Valorant game on your PC, then VANGUARD can interfere with BattleEye and you can encounter this issue while launching the game.
Alternatively, the Plum error code can also appear due to your Windows Firewall & Graphics settings. So if you haven’t used any cheat and are getting this error code on your PC, follow the below steps to fix it.
How to fix Error Code: PLUM in Destiny 2?
While we know that the error can be caused due to some glitch and can be easily fixed by restarting the game. Just close the Destiny 2 game and restart your PC. Now try to launch the game and check if it is opening without any error code or not. If you see the same error code, then follow the below methods to fix the Plum error code.
Check “Run as administrator” for Destiny2launcher.exe
Right-click on the Destiny2launcher.exe icon on your Windows Desktop and click on Properties.
Now click on the compatibility tab and check the box ✓ saying Run this program as administrator.
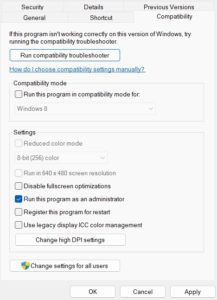
Once done, Click on the Apply button to save the changes. Now double-click on Destiny2launcher.exe to launch the game and you’ll see that the error code has been fixed.
Tip: Make sure to enable the Run as administrator for “Destiny2launcher.exe”, not for “Destiny2.exe”.
Delete the BattleEye Folder.
While going through the Steam Community, a user recommended that deleting the BattleEye folder from the Destiny 2 installation files fix the error for him.
- Right-click on the Destiny 2 icon in the Steam Library.
- Select Properties and click on the Browse files option.
- Now delete the BattleEye folder.
- Once done, go back to Steam and click on the Verify the Integrity of game files.
- This will create the BattleEye folder again.
I hope this method works for you to fix the plum error code, and if it doesn’t, then follow the next one.
Optimize your Graphics settings.
Try to update all of your Graphics drivers and make sure that you are using the latest versions of them. You can update the drivers by going to your graphics manufacturer’s website and then downloading the most recent version.
If you are using NVIDIA Graphics, then turn off the in-game overlay through the GeForce app settings. Alternatively, the NVIDIA app continuously runs in the background.
So make sure to close it by going to the hidden icons option (up arrow^) in the bottom-right corner of your screen, and then right-click the NVIDIA icon and hit “Exit“.
Check your Firewall.
If you are using any Firewall on your Windows PC and WiFi router, then make sure that you’ve added the Destiny2launcher to the list. Your Firewall can block access to the launcher to launch the game. Alternatively, add all Battle Eye launchers to your Firewall list such as:
- BattleEye Launcher
- BEService
- BEService_d2.exe
- BEService_x64.exe
Check your ISP.
Players who have switched to a new connection can also encounter the Destiny 2 Error Code Plum. Many players said that they started to get this error code when they connected their Laptop or PC to a new connection.
An unrecognized internet connection might conflict with the BattleEye servers and as a result, you can see the Plum error code on your screen. Try to connect to your previous internet connection if possible, or check if your WiFi firewall is not blocking access to the BattleEye launcher.
Disable Vanguard
Vanguard detects unusual activities and tracks hackers in the Valorant game. However, if you have installed Valorant on your PC, then Vanguard might interfere with the BattleEye terms of service and you can encounter the Destiny 2 Plum error code.
So double-check that the Vanguard folder is not on your PC even after deleting the Valorant game.
Update your Windows OS
If any of the above methods doesn’t help you to fix this error code, then you should try to update your Windows operating system.
Open Settings on your Windows 10 or 11 device and then click on the Windows Update option.
Now install the available updates for your system and restart your PC.
Once done, Launch the Destiny 2 game and start playing without any further issues.
This is all that can be done by you to fix the PLUM error code in Destiny 2. I hope the above methods help you and if you have any queries related to this, let us know via below comment section.
Stay connected with us for the latest guides about Destiny 2.